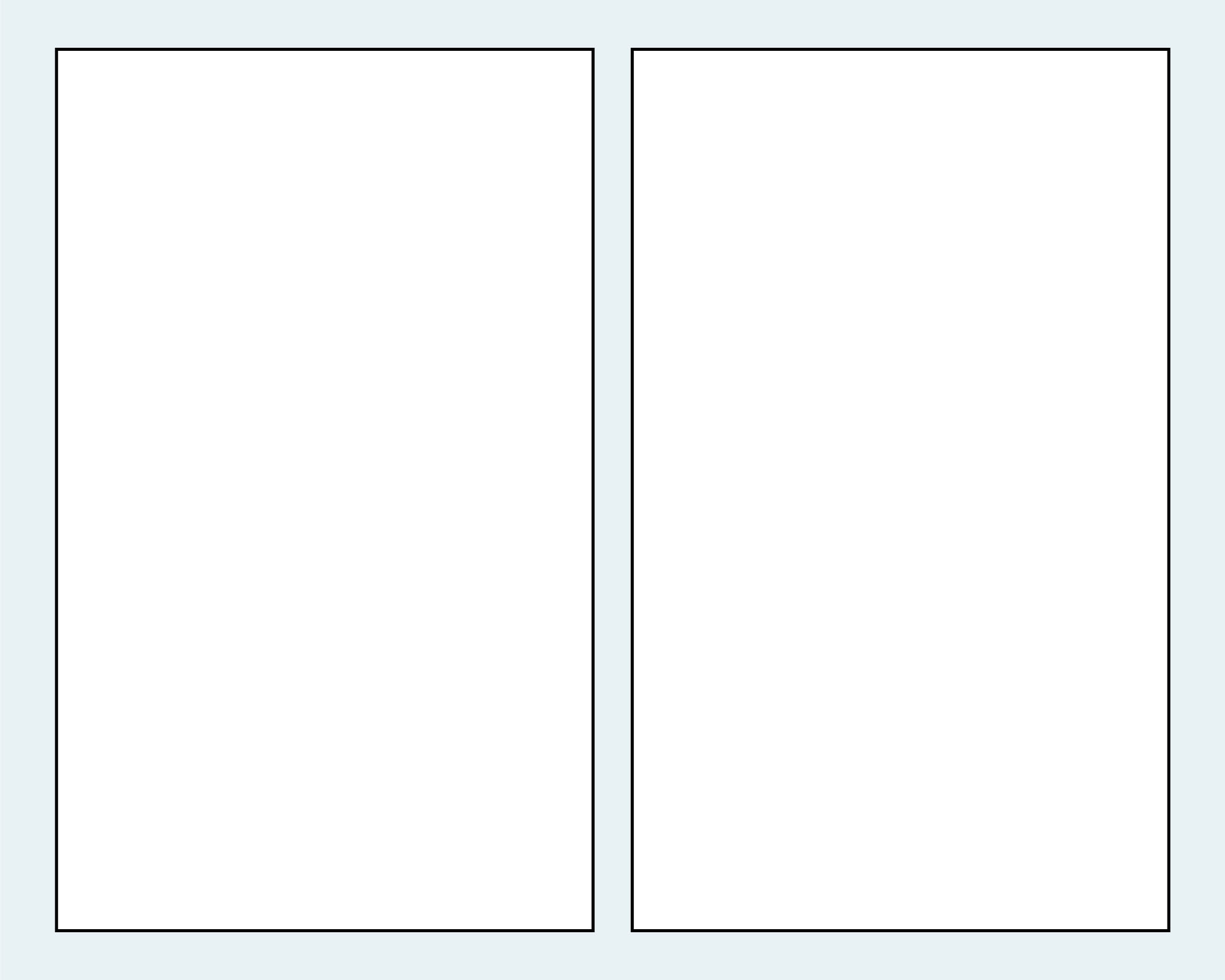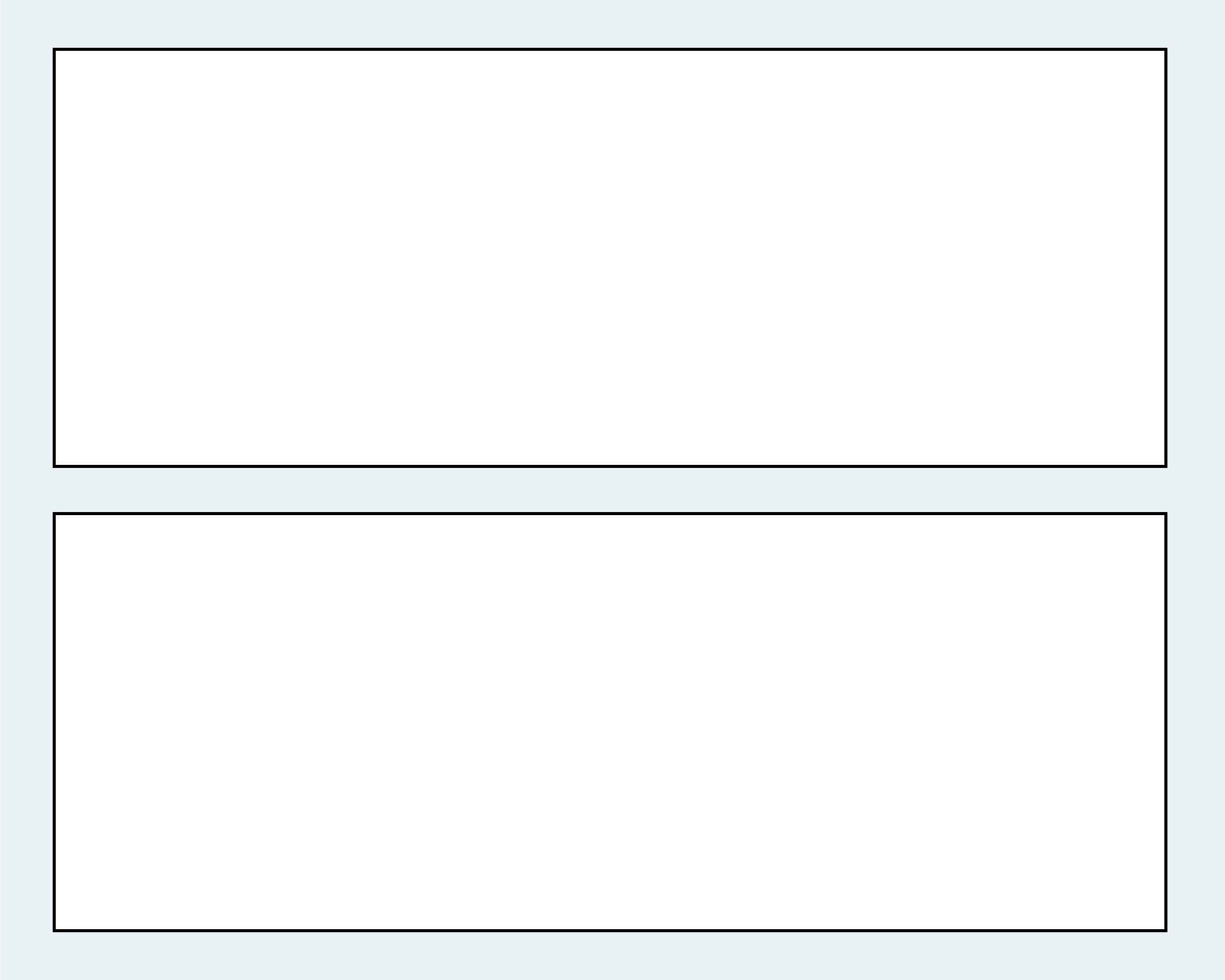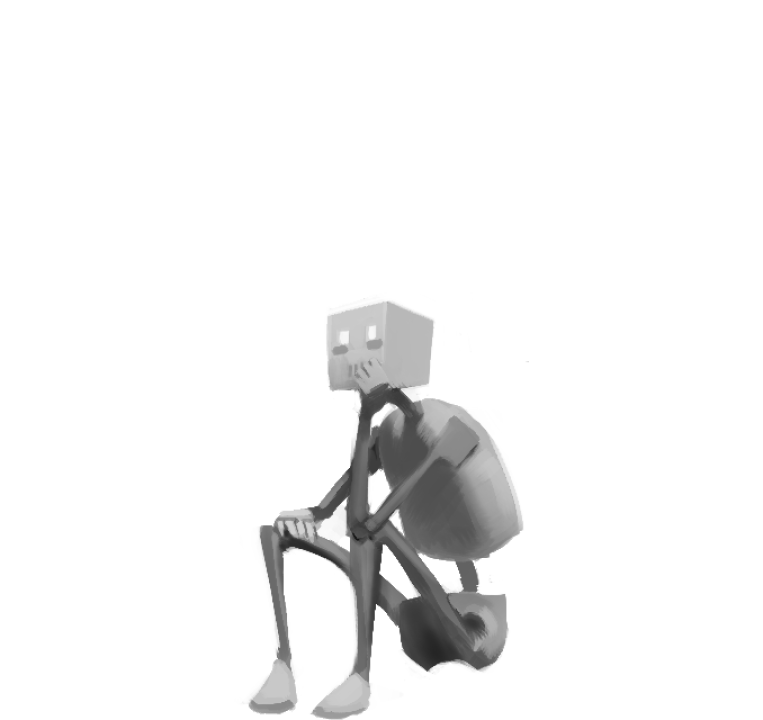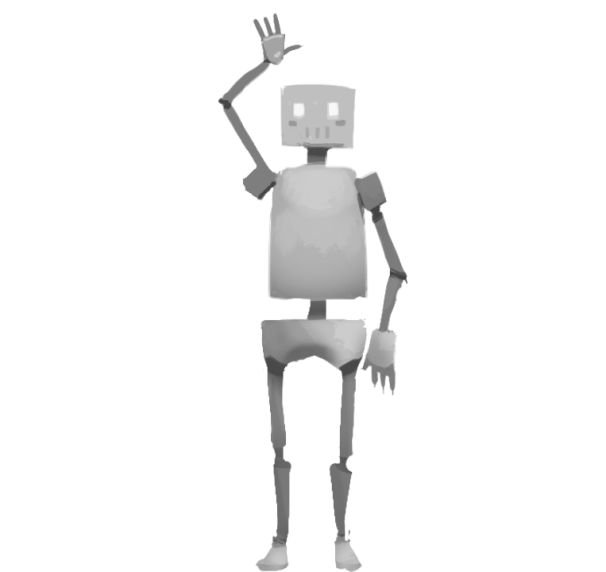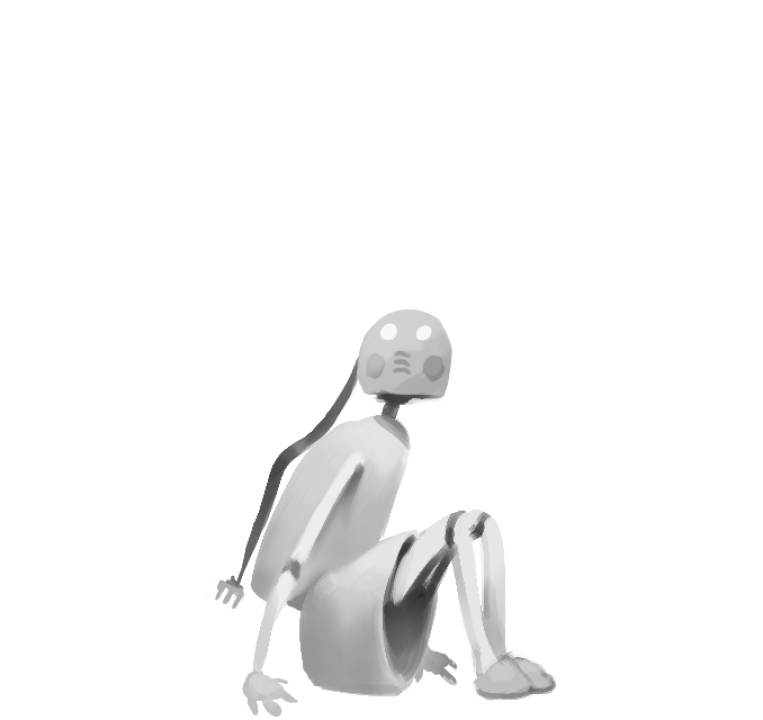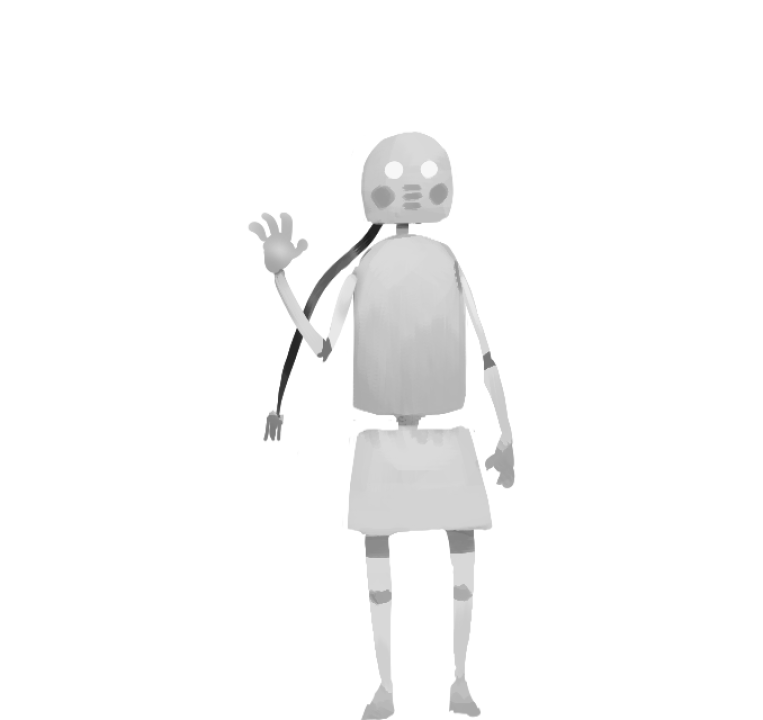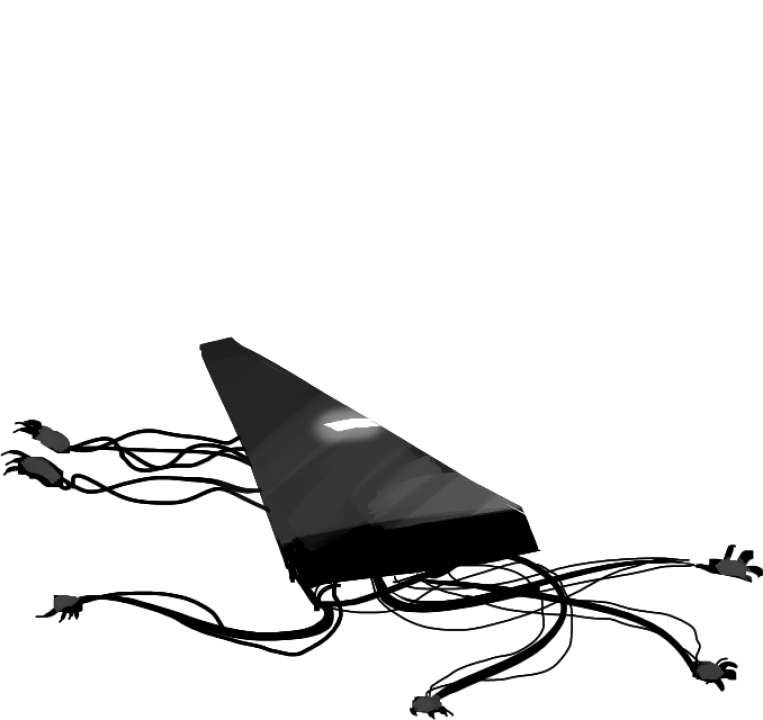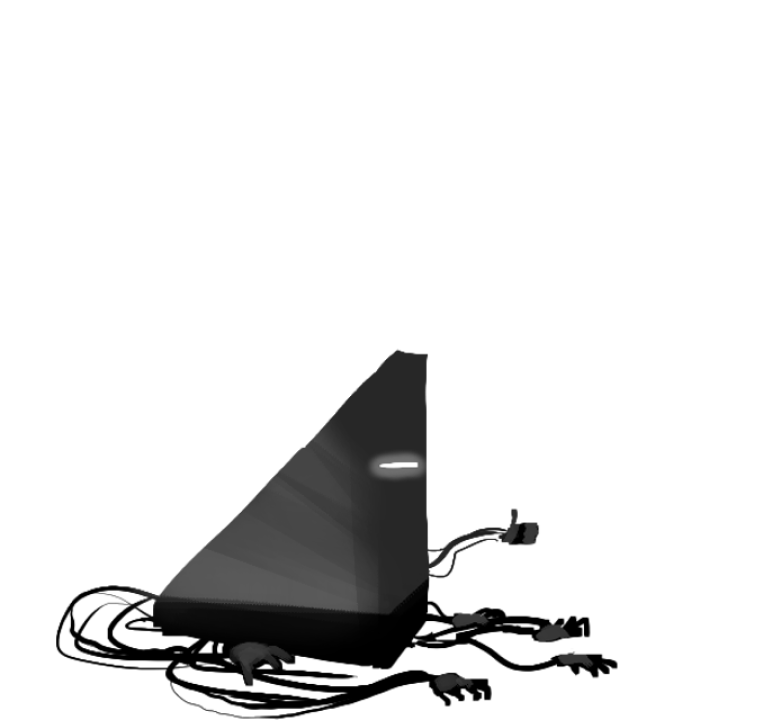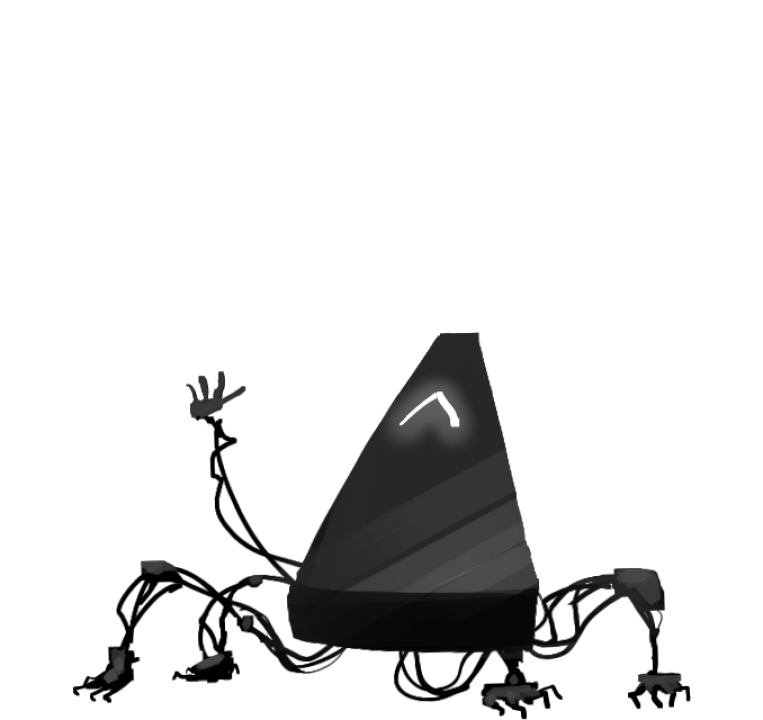Gemeinsam arbeiten
Am Beispiel eines gemeinschaftlichen, digitalen Comicprojekts lernen Schülerinnen und Schüler, sich zu organisieren und zu planen, bei einem Projekt zusammenzuarbeiten und das Projekt gemeinsam zu einem erfolgreichen Ende zu bringen.
Info für Lehrende
Mehr zu SchuBu+
Sich organisieren und planen
Die digitale Welt macht es leichter, sich zu organisieren und zusammenzuarbeiten. Doch eine größere Gruppe bedeutet nicht automatisch bessere Arbeitsergebnisse. Oft ist die Arbeit nicht fair verteilt oder es wird zu kompliziert, sich am Arbeitsprozess zu beteiligen. Das kann dazu führen, dass einige wenige arbeiten, während der Rest das Interesse verliert und etwas anderes macht.
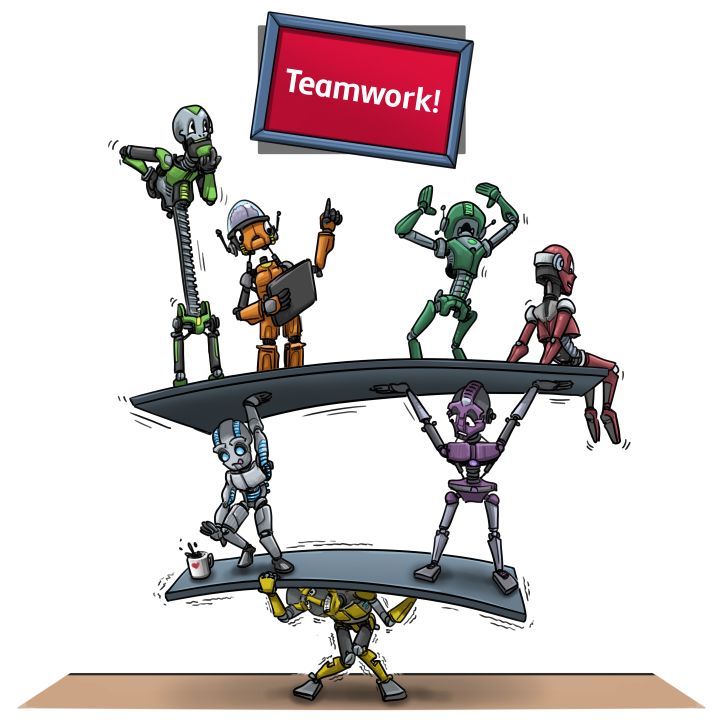
Gute Zusammenarbeit braucht Vorbereitung und gemeinsame Erfolge:
Gleich danach sollte man erste kleine Arbeitsschritte abschließen.
Eine Klasse – ein Comic
Dieses Klassenprojekt ist für Schülerinnen und Schüler besonders lustig. Jede Gruppe arbeitet geheim an nur zwei Comic-Bildern und erst ganz am Schluss sehen alle die gesamte Geschichte.
Schritt 1: Das Ziel formulieren (5 Minuten)
Im Fall dieses Projekts ist das Ziel bereits vorgegeben. Gemeinsam soll in der Klasse ein Comic produziert werden. Folgende Vorgaben gibt es für den Comic:
- Der Comic spielt in einer Roboterwelt.
- Es gibt drei Figuren (Held A, Heldin B, Bösewicht C).
- Diese sind batteriebetrieben.
Die Comicgeschichte besteht aus zehn Bausteinen mit je zwei Panels. Jede Gruppe (circa 2-3 Schülern*innen) erarbeitet einen Baustein, ohne zu wissen, wie die Vorgeschichte ist beziehungsweise wie die Geschichte weitergeht.
Zu Beginn des Projekts muss jedoch noch eine wichtige Entscheidung gemeinsam in der Klasse getroffen werden.
Einigt euch in der Klassenantwort auf die Namen für die drei Figuren!
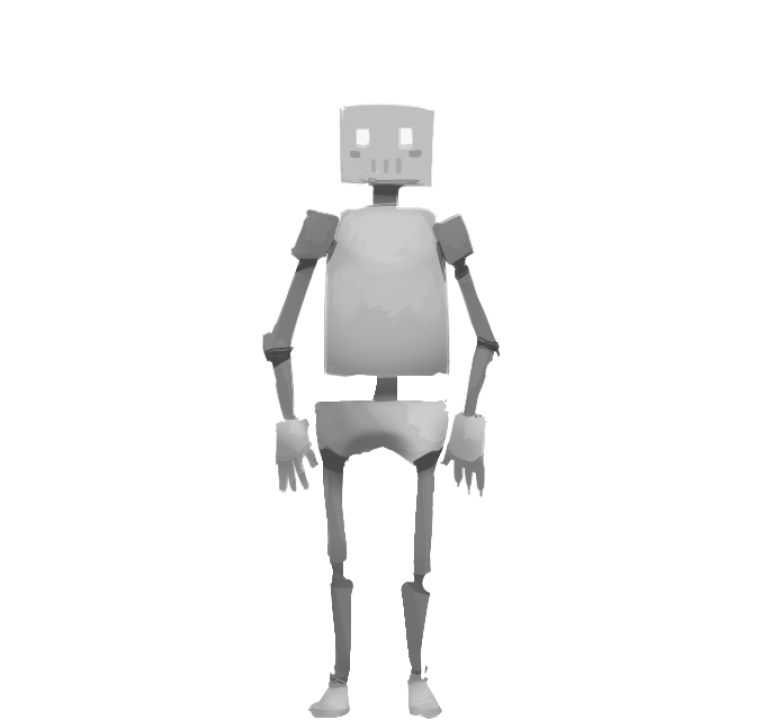
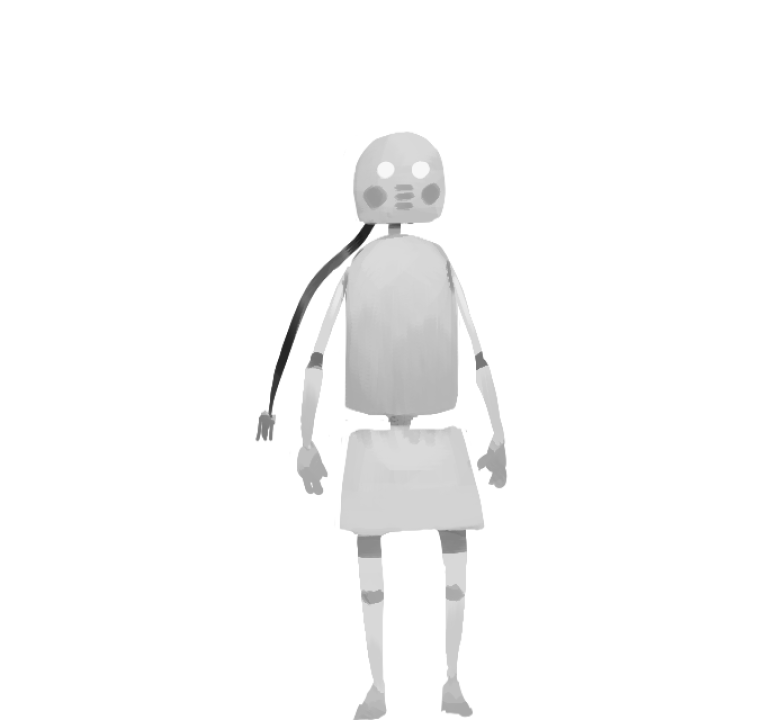
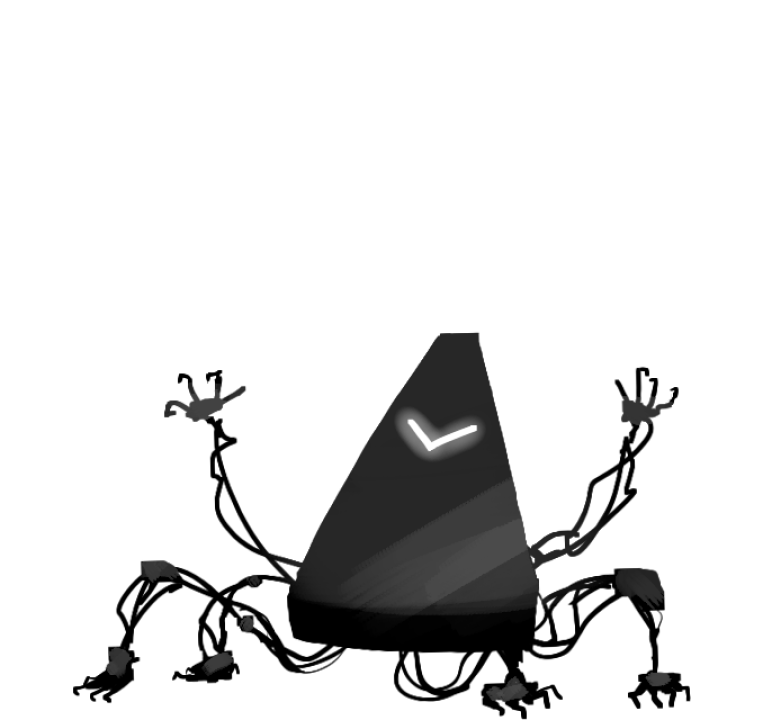
Schritt 2: Ein Konzept entwerfen (15 Minuten)
ACHTUNG GEHEIM!
Ab diesem Zeitpunkt arbeitet jede Gruppe für sich allein! Die Ergebnisse und euer Konzept sind geheim und sollen den anderen Gruppen erst am Ende der Zusammenarbeit gezeigt werden!
Achtung! Ihr habt für diesen Schritt nur 15 Minuten Zeit.
Geht nun in eure Kleingruppen! Erarbeitet euer Konzept für eure beiden Panels! Ihr bekommt dafür ein Arbeitsblatt und die Beschreibung eures Bausteins von eurer Lehrerin oder eurem Lehrer ausgeteilt.
Damit eine durchgehende Geschichte entsteht, verwendet in euren Zeichnungen die Roboterfiguren von oben.
Beachtet folgende Punkte:
- Wie kann man die Handlung in zwei Bildern darstellen?
- Was machen/sagen/denken/fühlen die Figuren?
- An welchem Ort spielt die Geschichte? (Umgebung, verwendete Gegenstände, …)
- Welcher Text wird gesprochen/gedacht? (Sprech- und Gedankenblasen)
- An welchen Stellen soll es Erzählkästchen geben?
Zusammenarbeiten
In diesem Comic-Projekt arbeitet die ganze Klasse zusammen. Damit kein Chaos entsteht, funktioniert diese Zusammenarbeit auf drei Ebenen:
Schüler*in: Jede Schülerin und jeder Schüler hat eigene Aufgaben, die innerhalb der Gruppe ausgemacht werden.
Gruppe: Jede Gruppe hat Aufgaben, die in dem ausgeteilten Arbeitsblatt für Baustein 1 bis Baustein 10 festgelegt sind.
Klasse: Die ganze Klasse erstellt so gemeinsam einen vollständigen Comic, den man am Schluss ausdrucken und verteilen kann.
Schritt 3: Konzeptzeichnung in die Panels kopieren (10 Minuten)
Das Ziel dieses Schritts ist, eure Konzeptzeichnung unverändert in die digitalen Panel zu übertragen.
Geht so vor:
- Scant oder fotografiert eure Konzeptzeichnung, die ihr auf das Arbeitsblatt gezeichnet habt! Am besten macht ihr zwei Fotos, von jedem Panel eines.
- Ladet eine der beiden Panelvorlagen herunter und öffnet sie mit einem Bildbearbeitungsprogramm (beispielsweise Gimp oder Inkscape).
- Importiert eure Zeichnungen! Ändert die Größe und Position so, dass eine Zeichnung in ein Panel passt.
- Speichert das Bild ab. Kontrolliert, ob ihr jetzt ein Bild-File auf eurem Gerät habt, das 2000 Pixel breit und 1600 Pixel hoch ist und das es im JPEG-Format gespeichert ist.
Schritt 4: Milestone abschließen. (5 Minuten)
Info für Lehrende
Am Ende der nächsten Stunde wird statt der Konzeptzeichnung euer fertiges Comic-Bild hochgeladen.
Iteration
In der vorigen Unterrichtsstunde ist ein erstes Comic entstanden. Allerdings sind statt fertigen Comic-Bildern die Konzeptzeichnungen zusammengefügt worden. Trotzdem war das ein vollständiger Arbeitsdurchgang. So etwas nennt man in der Projektmanagement-Fachsprache Iteration.
Schritt 5: Comic Panels erstellen. (25 Minuten)
Lade die Bilder herunter und speichere sie im Downloads-Ordner! Danach sollen alle diese PNG-Bilder auf deinem Gerät lokal gespeichert sein.
Figur A
Figur B
Figur C
Zusätzliches gemeinsames Element
Erstellt nun das fertige Comic für eure Gruppe!
- Öffnet wieder eine der beiden Panelvorlagen in GIMP oder einem Bildbearbeitungsprogramm, das ihr kennt:
- Versucht euch möglichst an eure Konzeptzeichnung zu halten!
- Verwendet die heruntergeladenen Figuren!
- Fügt Sprechblasen hinzu!
- Speichert das Bild ab! Kontrolliert am Schluss wieder, ob ihr ein Bild-File auf eurem Gerät habt, das 2000 Pixel breit und 1600 Pixel hoch ist und das im JPEG-Format gespeichert wurde.
Schritt 6: Die Panels überarbeiten (optional)
Vor der Veröffentlichung eines Projekts sollte dieses geprüft und überarbeitet werden.
So bieten Bildbearbeitungsprogramme verschiedene Möglichkeiten, um Bilder zusätzlich zu bearbeiten:
- Bilder zuschneiden
- Helligkeit und Kontrast anpassen
- Farben verändern
- Filter nutzen
- Elemente hinzufügen und entfernen
Für die Bildbearbeitung und das digitale Malen von Pixelgrafiken gibt es Adobe Photoshop. Daneben gibt es auch kostenlose Bildbearbeitungssoftware, zum Beispiel GIMP.
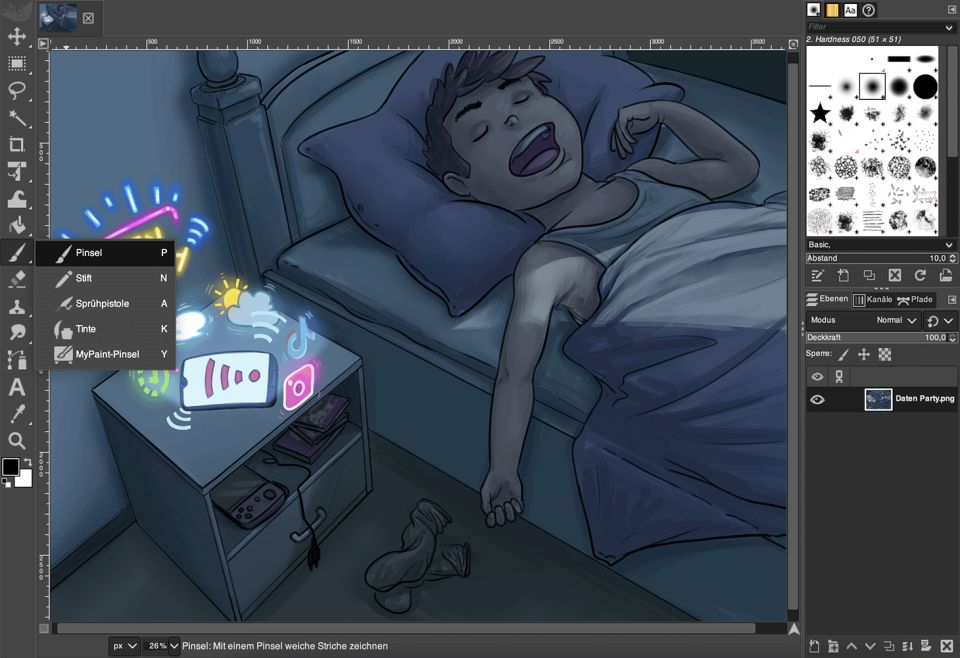
Übrigens hängt bei Bildern die Speichergröße von der Auflösung ab. Man sollte sich deshalb vorher überlegen, wofür man das Bild braucht. Wird ein Bild ausgedruckt, benötigt es eine höhere Auflösung, als wenn es nur auf dem Bildschirm verwendet wird.
Je mehr Pixel ein Bild hat, desto genauer und feiner können die Details dargestellt werden. Bilder mit hoher Auflösung benötigen aber auch mehr Speicher.
Bilder kann man in verschiedenen Dateiformaten speichern:
Beim Benennen der Dateien sollte man darauf achten, dass ersichtlich ist, was die aktuellste Version einer Datei ist. Der beste Trick ist, dass die aktuelle Version ganz normal, also ohne Nummer oder „neu”, heißt, aber alle Kopien und ältere Versionen eine Erinnerung im Filenamen dazu bekommen, was das für eine Version ist.
Beispiel:
Die aktuelle Projektdatei heißt zum Beispiel: Seppi_ist_los.projekt
Eine ältere Sicherheitskopie heißt: Seppi_ist_los_noch_farblos.projekt oder Seppi_ist_los_v323.project oder Seppi_ist_los_alt2.projekt
Seht euch euer Arbeitsergebnis nochmal an und überlegt:
- Ist die Handlung auf den Bildern klar erkennbar?
- Unterstützt der Text die Bilder und nimmt nicht zu viel Platz ein? (Sprechblasen, Erzählkästchen, …)
- Welche Verbesserungsmöglichkeiten gibt es noch?
Nehmt euch die Zeit, eure beiden Panels zu überarbeiten. Wenn ihr zufrieden seid, dann speichert eure Seite mit den Panels wieder als JPG ab.
Abschließen und feedbacken
Die Veröffentlichung oder die Präsentation ist der krönende Abschluss eines Projekts. Man sollte nicht darauf vergessen, die Ergebnisse sowie den Arbeitsprozess nachzubesprechen, den Gruppenmitgliedern Feedback zu geben und als Gruppe zu feiern.
Schritt 7: Projekt abschließen. (10 Minuten)
Besprecht im Plenum:
Info für Lehrende- Wovon handelt die vollständige Geschichte?
- Was haltet ihr für besonders gelungen?
- Wie könnte euer Comic heißen?
Geht auf das Antworten-Tool! Einigt euch auf einen Titel und tragt ihn in eurem Comic ein! Druckt danach euren Comic in Klassenstärke aus!
Schritt 8: Feedback (5 Minuten)
Besprecht abschließend in euren Kleingruppen mithilfe des ausgedruckten Comics, was euch bei eurer Gruppenarbeit besonders gut gelungen ist und was ihr nächstes Mal anders machen würdet!
Hacks und Tricks
Für Experten*innen: Um sich als Gruppe zu organisieren und den Überblick zu bewahren, kann man auch die digitale Pinnwand Padlet oder das digitale Whiteboard Miro nutzen. Man kann gemeinsam an der gleichen Pinnwand arbeiten und Informationen und Inhalte teilen. Über einen Live-Chat kann man auch jederzeit miteinander kommunizieren.
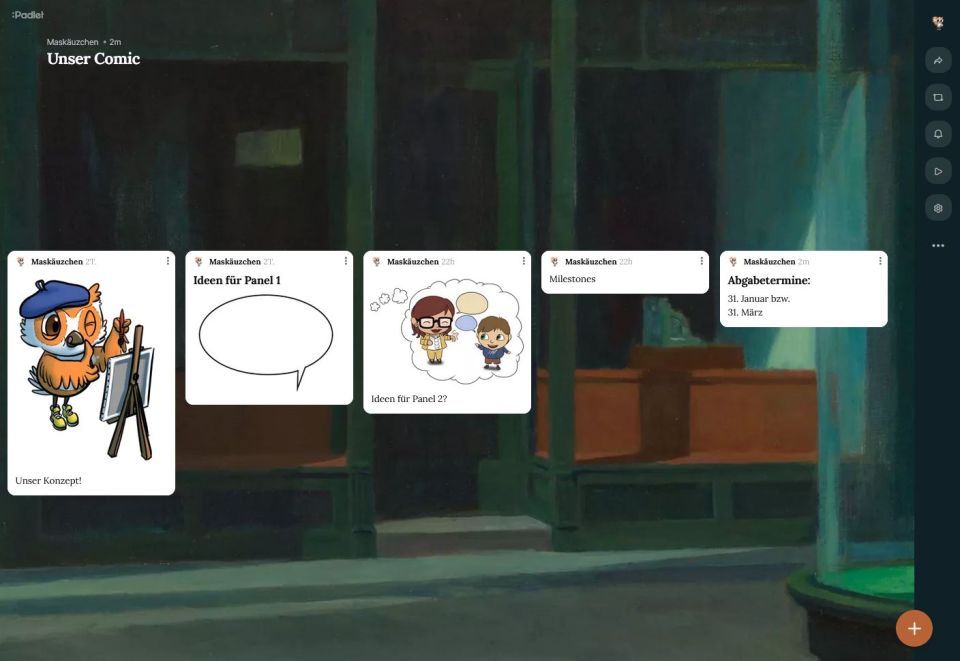
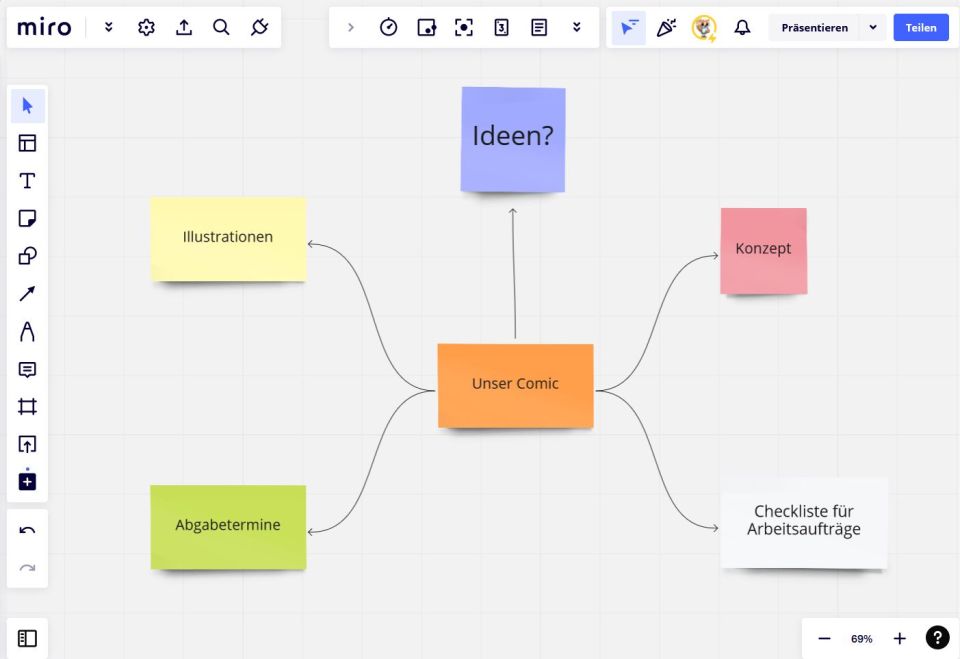
| PC | MAC | |
|---|---|---|
| Bildgröße ändern |
|
|
| Bild in PNG umwandeln |
|
|
| Bild in JPG umwandeln |
|
|
Einige Bildbearbeitungsprogramme haben einen Export anstelle eines „Speichern unter" im Menü. In diesem Fall, „Exportieren" klicken und ein Bild-Format aus den Optionen auswählen.
Tipp zur Bildbearbeitung
Wie ändert man den Gesichtsausdruck einer Figur?
- Öffne das Bild von eurer Comic-Seite mit Gimp!
- Wähle einen der Roboter in dem Bild, um seinen Mund zu entfernen!
- Wähle über das Menü Werkzeuge → Malwerkzeuge → Klonen!
Mit diesem Pinselwerkzeug kann man so malen, wie eine bestimmte Stelle im Bild aussieht. Man malt also eine Kopie. Wenn man zum Beispiel die Stelle neben dem Mund über den Mund malt, sieht es so aus, als wäre der Mund verschwunden. - Wähle [Strg] (PC) oder [⌘] (Mac) und klicke an eine Stelle im Bild, die so aussieht wie das Robotergesicht beim Mund – aber ohne Mund! Dann male über den Mund!
- Mit [Strg]+[Z] kannst du rückgängig machen, was nicht funktioniert hat. Es kann sein, dass du die Größe des Pinsels ändern musst, um nicht zu viel oder zu wenig zu übermalen.
- Wenn der Mund verschwunden ist, dann wechsle zu einem normalen Pinsel und male einen neuen Mund!
- Speichere das Bild! Fertig.