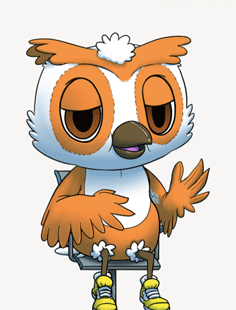Bildbearbeitung
Bildbearbeitung ist die Veränderung von Bildern mit digitalen Werkzeugen. Es werden Farben, Kontrast, Ausschnitt und Größe angepasst, von Hintergründen freigestellt und Effekte erstellt.
Info für Lehrende
Mehr zu SchuBu+
Schein und Wirklichkeit
Was kann man alles an einem Bild verändern?
Info für LehrendeMINDMAP
Tippe Beispiele dafür ein, was in einem Bild verändert werden kann! Zum Beispiel Helligkeit oder Schärfe. Dann verbinde die Begriffe, die inhaltlich zusammenpassen, indem du sie in die Nähe eines bereits bestehenden Wortes verschiebst!
Surrealismus
Der Surrealismus ist eine Kunstrichtung, in der Künstlerinnen und Künstler Fantastisches und Traumwelten ins Zentrum stellen. Oft scheinen die Kunstwerke unwirklich und traumhaft, manchmal auch absurd, unsinnig.


Graffitti

Kreativaufgabe
Erstelle durch Verschieben der Elemente ein Bild, das man auf mehrere Weisen verstehen kann!
Speichert eure Bilder, sobald ihr zufrieden seid, ab und seht euch die Ergebnisse von euren Mitschülerinnen und Mitschülern an!
Info für LehrendeGrundlagen
Die Grundlagen der Bildbearbeitung umfassen Techniken, die zur Veränderung von Bildern verwendet werden. Dazu gehören:
- Zuschneiden und Verändern der Größe
- Anpassen von Farbe und Kontrast
- Freistellen von Objekten
- Anwenden von Filtern und Effekten
- Verwendung von Ebenen und Masken
Bildauflösung und Bildgröße
Jedes digitale Bild besteht aus einer Anordnung von Pixeln (Punkten). Je mehr Pixel, desto höher ist die Auflösung eines digitalen Bilds und desto besser ist die Bildqualität.
Ein Pixel ist ein Darstellungspunkt am Monitor.
Suche die geheime Botschaft im Auge des Vogels! Verändere dazu die Auflösung beider Bilder und die Bildgröße des zweiten Bilds! Wenn es zu groß wird, dann wird vom zweiten Bild nur ein Ausschnitt gezeigt. Den Ausschnitt kann man verschieben.
Will man ein Bild vergrößern oder verkleinern, dann ist das oft nur mit Qualitätsverlust möglich.
Bilder ausdrucken
Um ein digitales Bild mit hoher Qualität ausdrucken zu können, sollte es mindestens
Farbinformationen
Auf Bildschirmen werden Farben im RGB-Modus (Rot, Grün, Blau) dargestellt.
So entstehen die unterschiedlichen Farben:
Info für LehrendeLichtpunkte / Pixel
Mithilfe der Schiebregler kannst du hier die additive Farbmischung ausprobieren!
Wichtige Werkzeuge in Bildbearbeitungsprogrammen
Auswahlwerkzeug (Selection)
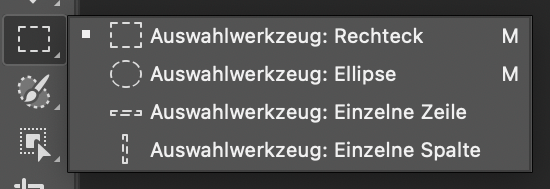
Mit dem Auswahlwerkzeug lassen sich Bereiche in einem Bild markieren. Die geschaffene Begrenzung kann meist verschiedene geometrische Formen annehmen (Rechtecke, Ellipsen, Kreise). Durch Halten von ⇧ Shift nach dem Festlegen eines Auswahlbereichs, können noch weitere Bereiche zur Auswahl hinzugefügt werden. Durch Halten von ALT am PC oder ⌘ cmd am Mac können Bereiche von der Auswahl abgezogen werden.
Verschieben

Mit dem Verschiebewerkzeug kann das Bild oder ausgewählte Bereiche verschoben werden.
Lasso

Während sich mit dem Auswahlwerkzeug nur geometrische Formen auswählen lassen, kann man mit dem Lasso den Rand eines Bildbereichs frei zeichnen.” Man fängt den Auswahlbereich sozusagen mit dem Lasso ein.
Freistellen (Crop)

Mit Freistellen wird ein rechteckiger Bildbereich ausgewählt und bei Bestätigung alles außerhalb dieses Bereiches abgeschnitten. Nur der ausgewählte Bildbereich bleibt erhalten.
Bildebenen & Effekte
Ebenen
Ebenen (Layer) werden in Bildbearbeitungsprogrammen verwendet, um zusätzliche Bildelemente über ein Bild zu legen. Das funktioniert ähnlich, als würde man auf eine durchsichtige Folie malen, die über einem Bild liegt. Man kann für Ebenen einstellen, ob sie sichtbar, unsichtbar oder ob sie durchscheinend (transparent) sein sollen. In gleicher Weise kann man auch Effekte und Masken in Ebenen über ein Bild legen.
Ebenen sind wie Folien, die übereinander gelegt werden, um ein Bild zu verändern.
Unter dem Fenster für Ebenen können in Gimp neue Ebenen hinzugefügt werden. Ebenen können auch nach vorne oder hinten verschoben werden. Das ist zum Beispiel nützlich, um einen Schriftzug über ein Bild zu legen.
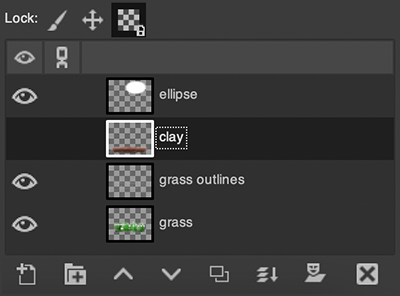
Masken
Ebenen können Masken haben, die wie Schablonen funktionieren. Die Maske bestimmt, welche Bereiche des Layers sichtbar sind und welche nicht. Schwarze Bereiche einer Maske sind durchsichtig, weiße Bereiche zeigen den Bildinhalt des Layers. Graue Bereiche sind halbdurchsichtig.
Öffne bei SchuBu oben in der Menüleiste die Tools und wähle „Zeigen”! Wähle dann das erste Werkzeug, die Maske! Hier kannst du sehen, wie Masken funktionieren.
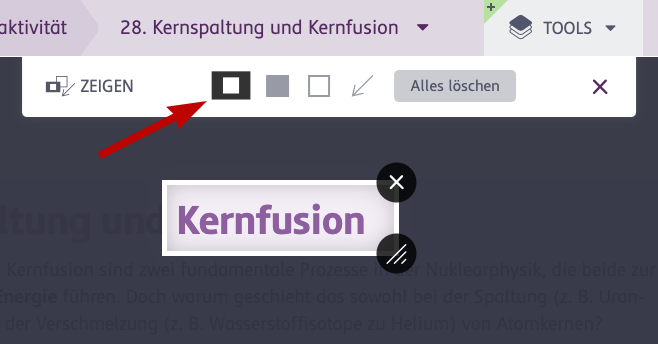
Effekte
Den Ebenen kann man Effekte hinzufügen oder ihre Transparenz ändern.
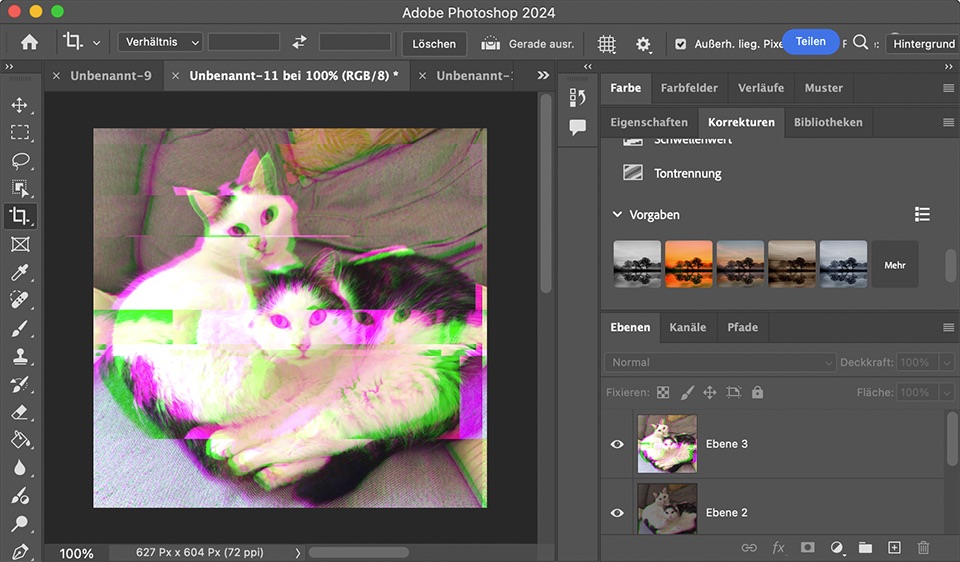
Es gibt viele Effekte, um Bilder zu verändern. Hier sind einige, die häufig verwendet werden:
- Filter: wie z.B. Weichzeichner (macht das Bild unscharf), Verzerrung, Staub und Kratzer von Fotos entfernen und mehr.
- Ebenenstile wie Schatten am Rand eines ausgewählten Bereichs (Schlagschatten), Schein nach innen, Konturen und Überblendmodi auf den Ebenen. Überblendmodi sind Einstellungen, wie sich Farben mit Farben einer unteren Ebene mischen.
- Anpassungsebenen ermöglichen Farbveränderungen, Anpassungen der Helligkeit und des Kontrasts ohne die Originaldaten zu verändern.
- Verlaufswerkzeug: Das ist ein Werkzeug zum Erstellen von Farbverläufen auf Bildern. Man kann damit zum Beispiel eine Fläche erstellen, die auf der einen Seite blau ist und langsam bis zur anderen Seite ins Grün übergeht.
- Verflüssigen: bestimmte Bereiche eines Bildes können verzerrt werden, um z. B. Gesichter zu retuschieren.
KREATIVAUFTRAG: Du als Gangster. Mache ein Foto von deinem Gesicht vor einem gleichmäßigen Hintergrund! Bearbeite dieses nun in einem Bildbearbeitungsprogramm, um daraus ein Gangsterbild zu machen! Verwende dafür verschiedene Effekte! Lade abschließend im Antworten-Tool das fertige Bild hoch!
Hacks und Tricks
Dateiformate
JPEG (oder JPG) wird zum Beispiel für Fotos verwendet. JPEG-Files haben eine kleine Dateigröße, weil Pixelinformationen für mehrere Pixel sehr trickreich mathematisch zusammengefasst werden, anstatt für jeden Pixel separate Informationen zu speichern. So kann beim Speichern eingestellt werden, wie stark die Speichergröße des Bildes komprimiert werden soll. Je höher die Kompression, desto geringer wird die Qualität des Bildes.
PNG: Bilder werden ohne Qualitätsverlust gespeichert und können einen transparenten Hintergrund haben. Deswegen sind die Files im Verhältnis zu JPGs größer, vor allem wenn es Fotos sind. Das Format ist aber gut für Grafiken geeignet, wenn viele gleichfarbige Pixel nebeneinander liegen.
TIFF: Wird für Bilder verwendet, die für den Druck bestimmt sind. Hier können auch Ebeneninformationen mitgespeichert werden. Die Files sind sehr groß.
GIF: Dieses alte Dateiformat kann kurze Animationen speichern. Deshalb wird es heute vor allem dafür verwendet, in Social-Media-Kanälen animierte Bilder anzuzeigen. Der Nachteil des Dateiformats ist, dass es nur 256 verschiedene Farben speichern kann. Immerhin kann es einen transparenten Hintergrund haben.
BMP: Das Dateiformat bietet s/w-Darstellungen, Graustufen oder Farbdarstellungen nach dem RGB-Modell.
PDF: Dieses Format ist eigentlich kein Bildformat, sondern kann mehrseitige Textdokumente mit Bildern darin enthalten. Der Vorteil ist, dass viele verschiedene Geräte PDFs anzeigen oder ausdrucken können.
PSD ist das Dateiformat von Photoshop, in dem alle Ebenen und Bildelemente gespeichert werden können, um sie weiterhin getrennt bearbeiten zu können.
Farbinformationen für Ausdrucke
Wenn ein Dokument ausgedruckt werden soll, müssen die Bilder im Farbraum CMYK erstellt oder konvertiert werden. CMYK steht für Cyan, Magenta, Gelb und die Key-Farbe Schwarz, die Farben des Vierfarbdrucks. Die einzelnen Farben werden nacheinander auf das Papier aufgetragen, je nach Mischungsverhältnis ergeben sich alle möglichen Farbnuancen.
Wenn ein RGB-Bild ausgedruckt wird, dann wird die Farbinformation automatisch vom Druckertreiber in den CMYK-Farbraum umgewandelt, bevor die Bilddaten zum Drucker geschickt werden. Diese Umwandlung ist normalerweise gut genug. Nur dann, wenn man genaue Kontrolle über das Ergebnis der Umwandlung haben möchte und unterschiedliche Ergebnisse vorhersehen kann, zahlt sich eine manuelle Konvertierung aus.
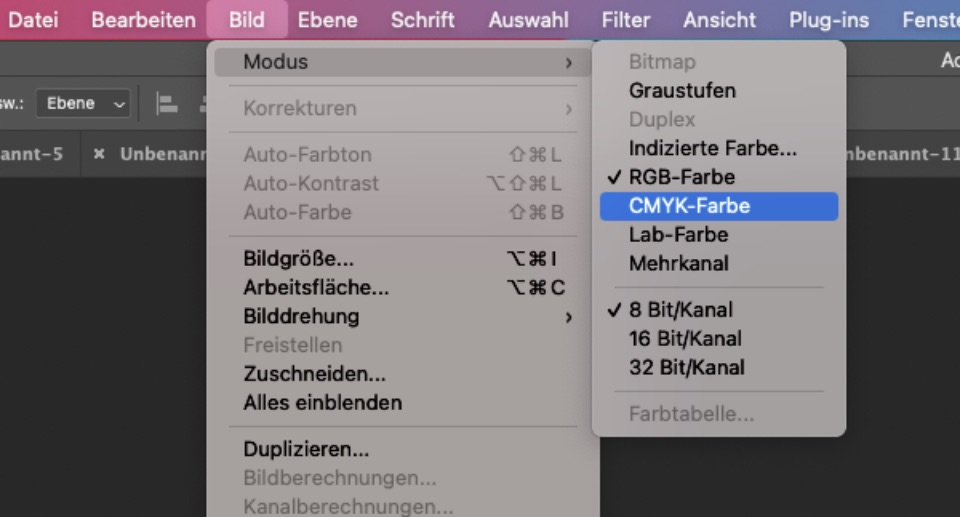
Bildgröße in Photoshop
- Bild in Photoshop öffnen
- Unter Menü "Bild" den Punkt "Bildgröße" auswählen.
- Das Kontrollkästchen "Neu berechnen" aktivieren.
- Die Option "Bikubisch …” wählen.
- Gewünschte Breite, Höhe und Auflösung auswählen.
- Auf "OK" klicken, um die Änderungen zu übernehmen.
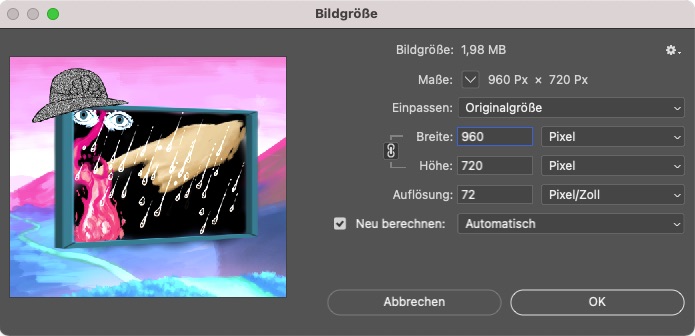
Animiertes GIF mit Photoshop
Zuerst erstelle sechs Fotos von dir:
Öffne Photoshop und erstelle so ein GIF aus diesen sechs Bildern:
-
Lade die ausgewählten Fotodateien über den Menüpunkt „Datei“ mit dem Befehl „Skripten“ „Dateien in Stapel laden ...” in eine neue Photoshop-Datei, so dass sich jedes Bild auf einer eigenen Ebene befindet.
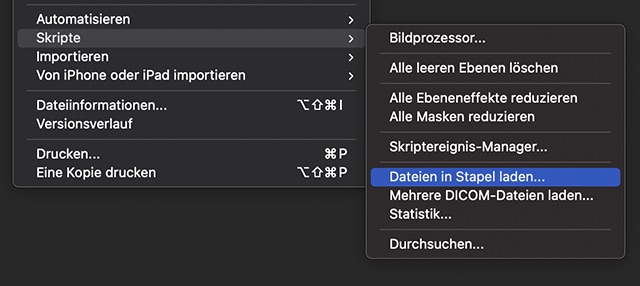 Wo du den Befehl „Dateien in Stapel laden …“ findest, um ganz einfach dein GIF in Photoshop zu erstellen.
Wo du den Befehl „Dateien in Stapel laden …“ findest, um ganz einfach dein GIF in Photoshop zu erstellen. - Wähle dann im Menü „Fenster“ „Zeitleiste“, um ein animiertes GIF zu erstellen.
-
Nach einem Klick auf „Videozeitleiste“ siehst du auf der linken Seite die einzelnen Ebenen untereinander.
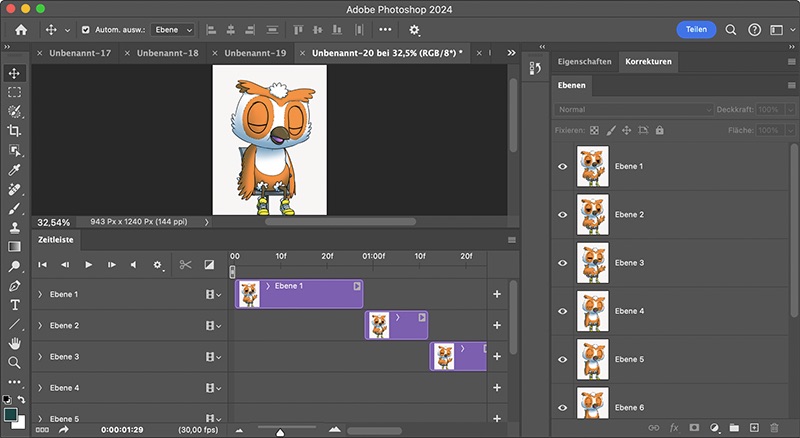 Screenshot wie GIF erstellt wird: Ansicht der Ebenen, die in Länge und Position verschoben werden können.
Screenshot wie GIF erstellt wird: Ansicht der Ebenen, die in Länge und Position verschoben werden können. - Neben jeder Ebene befindet sich ein violettes Kästchen (= jeweils eine Fotodatei). Du kannst die Bilder auf die gewünschte Länge und Position verschieben.
- Überprüfe in der Vorschau, ob das GIF schon deinen Vorstellungen entspricht und ändere gegebenenfalls die Abspiellänge!
- Wenn du mit dem Ergebnis zufrieden bist, speichere das GIF unter dem Menüpunkt „Datei“ „Exportieren Für Web speichern“! Hier kannst du einstellen, wie oft die Animation wiederholt werden soll.
-
Ein letzter Klick auf „Speichern“ und dein selbst erstelltes GIF ist fertig.