Grundlagen Textgestaltung
Diese Seite fasst die wichtigsten Grundlagen zum Thema Textgestaltung zusammen: Texte formatieren – Bilder einfügen – richtig zitieren. Diese Fähigkeiten zur Arbeit mit Textverarbeitungsprogrammen werden mit vielen Übungen gefestigt.
Info für Lehrende
Mehr zu SchuBu+
Formatieren in Textverarbeitungsprogrammen
Die wichtigsten Funktionen sind in allen Textverarbeitungsprogrammen gleich. Man findet sie in der Symbolleiste.
Schriftoptionen
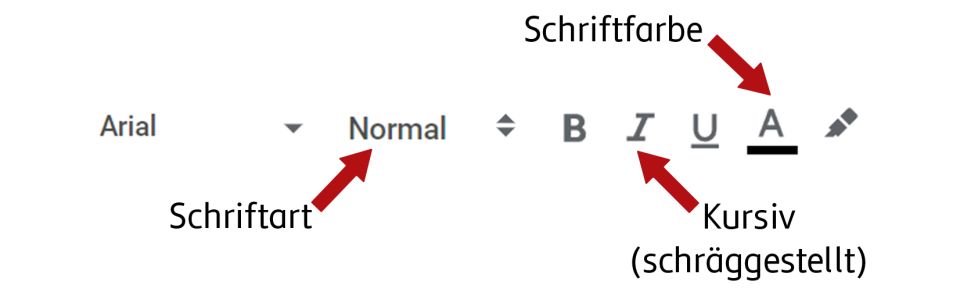
Ausrichtung des Texts
In allen Textverarbeitungsprogrammen kann man den Text links, mittig (zentriert) oder rechts ausrichten.
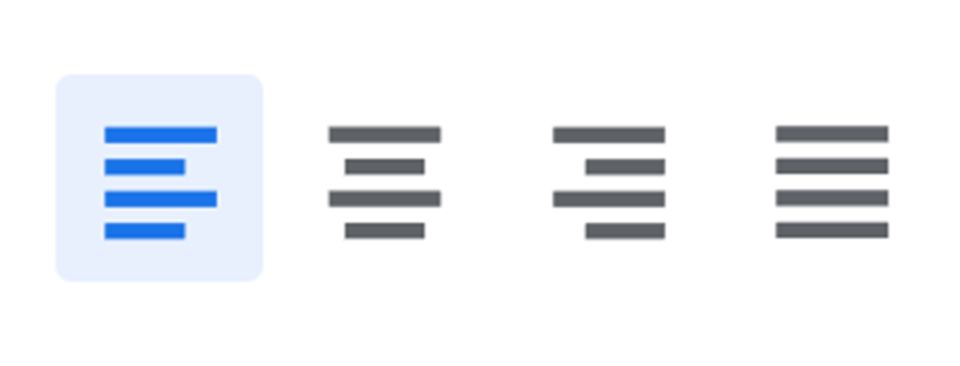
Aufzählung
Um mehrere Punkte aufzuzählen, kann man eine übersichtliche Aufzählung oder Liste erstellen. Dafür gibt es eigene Formate.
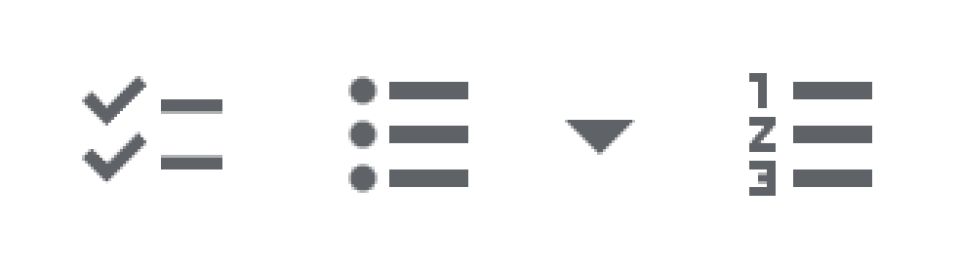
Liste lustiger Namen, die es wirklich gibt:
- 1. Sunny Täter
- 2. Elli Fant
- 3. Jim Panse
- 4. Tim Buktu
Aufzählung von Wörtern zum Merken:
- formatieren
- zentrieren
- Symbolleiste
Text markieren, kopieren und einfügen
Wenn man Text verändern will, muss man ihn oft zuerst markieren. Das kann man mit einer Maus, mit dem Finger (z. B. auf Handy oder Tablet) oder mit einer Tastatur.
| Funktion | Windows | Mac |
|---|---|---|
| Kopieren (Copy) | Strg + c | ⌘-command + c |
| Einfügen (Paste) | Strg + v | ⌘-command + v |

Dokumentenrätsel
Öffne hier den Internetsimulator, löse dieses kniffelige Rätsel und bringe den Text in das richtige Format!Hochformat oder Querformat
Schon bevor man mit dem Schreiben des Texts beginnt, sollte man festlegen, ob die Seite im Hochformat oder im Querformat ausgerichtet sein soll.
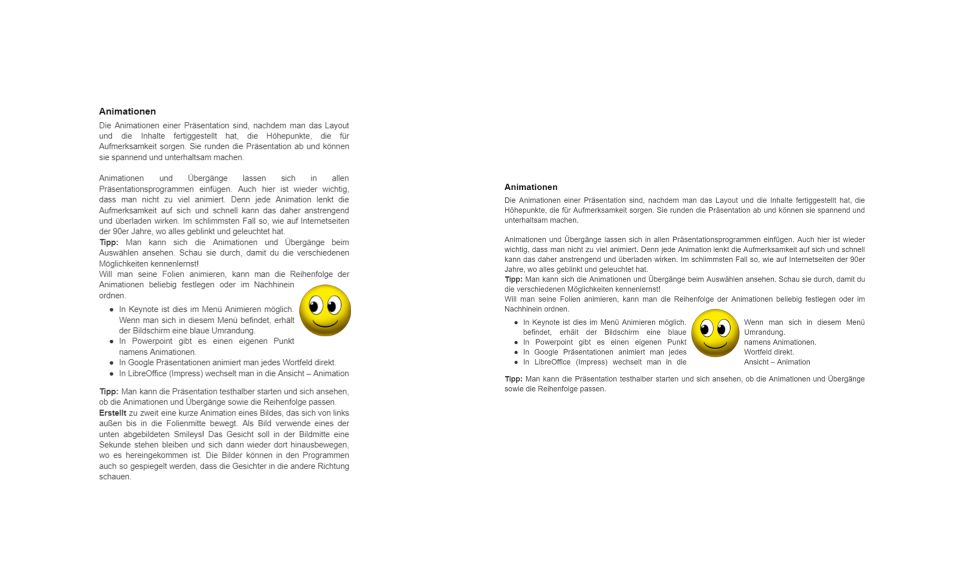
Hintergrund
Mit der Option Seitenfarbe lässt sich die Hintergrundfarbe des gesamten Blatts verändern. Die Farbe sollte aber immer so gewählt werden, dass der Text dadurch nicht unleserlich wird.
Welche Aussagen beschreiben die Fehler in diesen Textdokumenten? Klicke diese Aussagen an!
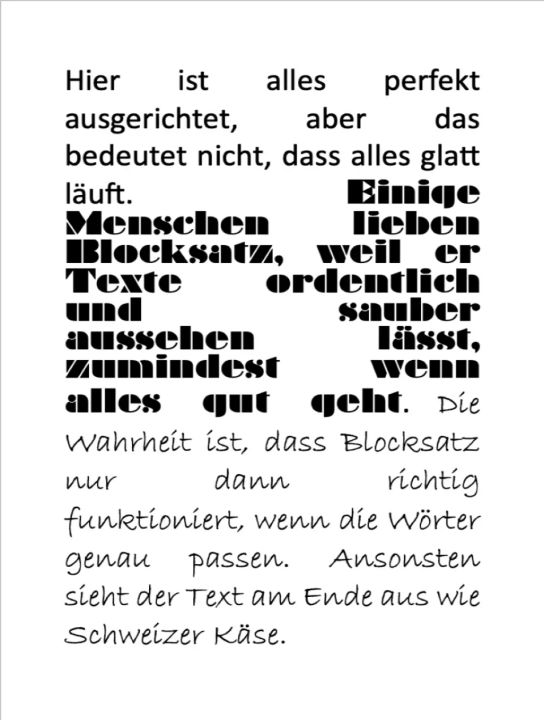
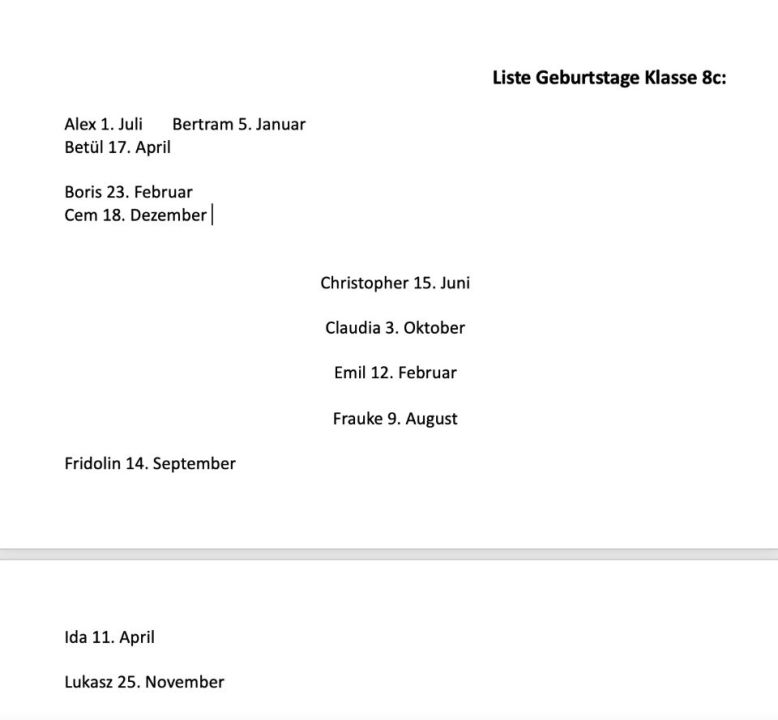
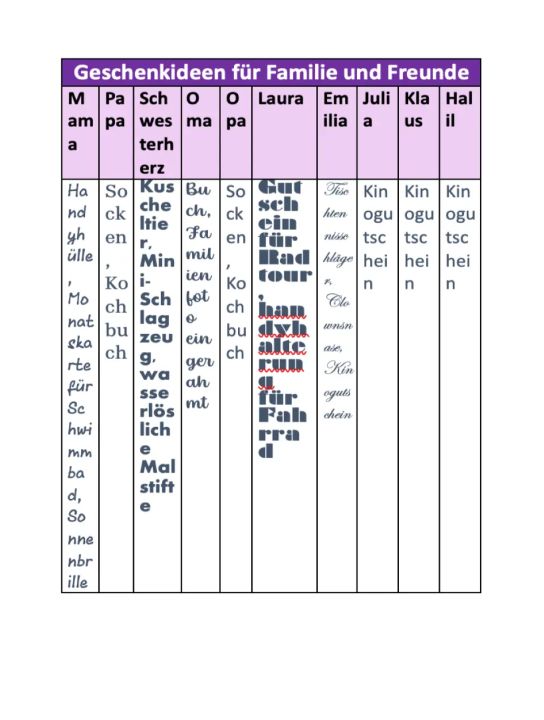
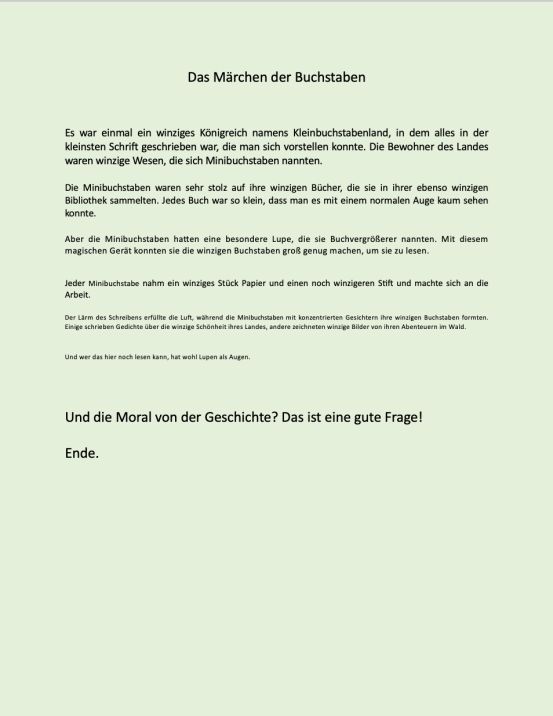
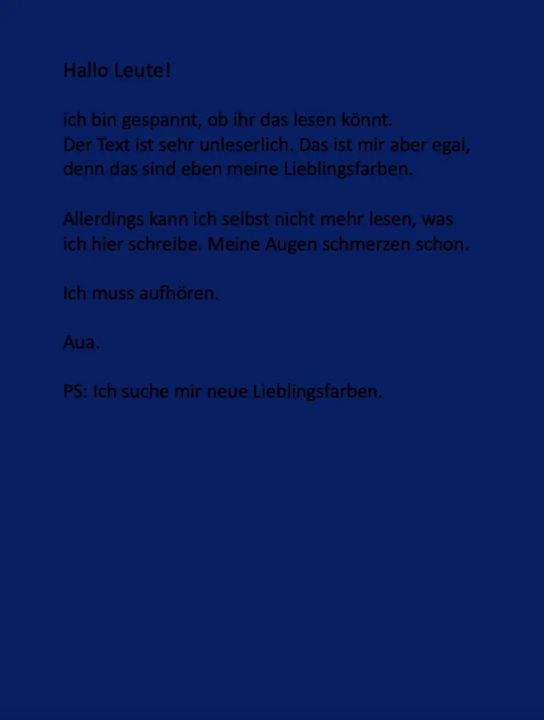
Bilder speichern und einfügen
Man kann Bilder in verschiedenen Dateiformaten speichern:
Eine sinnvolle Dateibenennung erleichtert das Wiederfinden der Bilder. Es empfiehlt sich eine klare und eindeutige Benennung, die den Inhalt des Bildes beschreibt.
Zum Beispiel: „Projektname_Bildbeschreibung_Datum.jpg“
Man kann Bilder sehr einfach in Textdokumente einfügen:
- Ein Bild kann einfach kopiert
(z. B. aus einer Internetseite) und dann in das Dokument eingefügt werden. - In den meisten Programmen gibt es eine Funktion im Menü
(z. B. Einfügen / Bild / Von einer Datei), über die Bilder direkt von der Festplatte oder aus der Cloud ausgewählt und eingefügt werden können. In manchen Programmen ist die Wortwahl ein bisschen anders, aber sinngemäß gleich. - Viele Programme erlauben es auch, ein Bild direkt per Drag-and-Drop (ziehen und loslassen) in das Dokument zu ziehen.
Finde heraus, welche Variante dir am besten gefällt: Öffne ein Textdokument und probiere anhand dieser Bilder alle 3 Varianten aus!
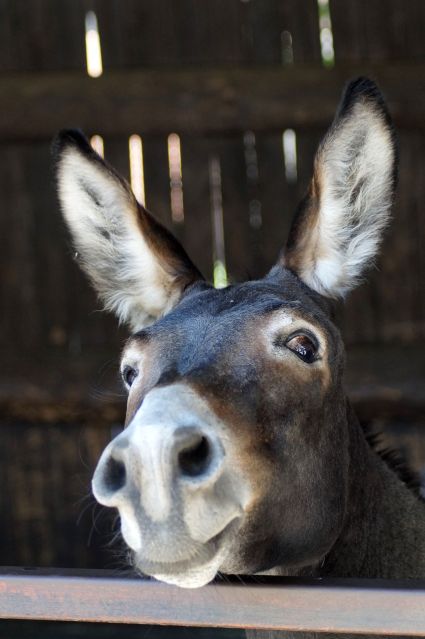


Quellen zitieren
Verwendet man Informationen oder Bilder aus Internetquellen, sollte man immer angeben, woher die Informationen stammen. Die Quelle wird zitiert. Beim Zitieren von Texten oder Bildern müssen Urheberrechte berücksichtigt werden.

Es gibt verschiedene Zitierweisen. Welche man verwendet, ist Geschmackssache. Beliebt ist die APA-Zitierweise:
Webseiten
Bilder
- BY: Der Name der Urheberin oder des Urhebers muss genannt werden.
- NC: Das Werk darf nicht für kommerzielle Zwecke verwendet werden.
- ND: Das Werk darf nicht verändert werden.
- SA: Das Werk muss nach Veränderungen unter der gleichen Lizenz weitergegeben werden.
Man darf nur Bilder verwenden, bei denen klar ist, dass die Urheber der Bilder mit der Nutzung einverstanden sind. Es gibt Bilder, die kostenlos genutzt werden können. Diese findet man zum Beispiel auf folgenden Seiten:
- Pixabay
- Pixelio
- Unsplash
- Pexels
Wenn man sich nicht sicher ist, ob man ein Bild verwenden kann, hilft oft die umgekehrte Bildersuche. Zum Beispiel bei der Google-Suche

Hacks und Tricks
Automatisierte Quellenangabe in Word
- ein Zitations-Add-In wie „Zotero", „EndNote" oder „Mendeley" installieren, das mit Word kompatibel ist.
- die Quellen der Bibliothek des Add-ins hinzufügen
- den Cursor an der Stelle im Text positionieren, an der das Zitat eingefügt werden soll
- die Funktionen des Add-Ins benutzen, um das gewünschte Zitat auszuwählen und einzufügen
- eine formatierte Quellenangabe entsprechend der gewählten Zitierweise wird durch das Add-In automatisch eingefügt

